INVITATIONS & ACCESS
This section provides a step by step guide on how to add guests to your event, to start first navigate to the Guests page via the Navigation Menu on the left, once there you should see a list of Guests if you already have some as shown below or a blank list. At the bottom you should see 2 buttons, INVITE GUESTS and REFRESH,
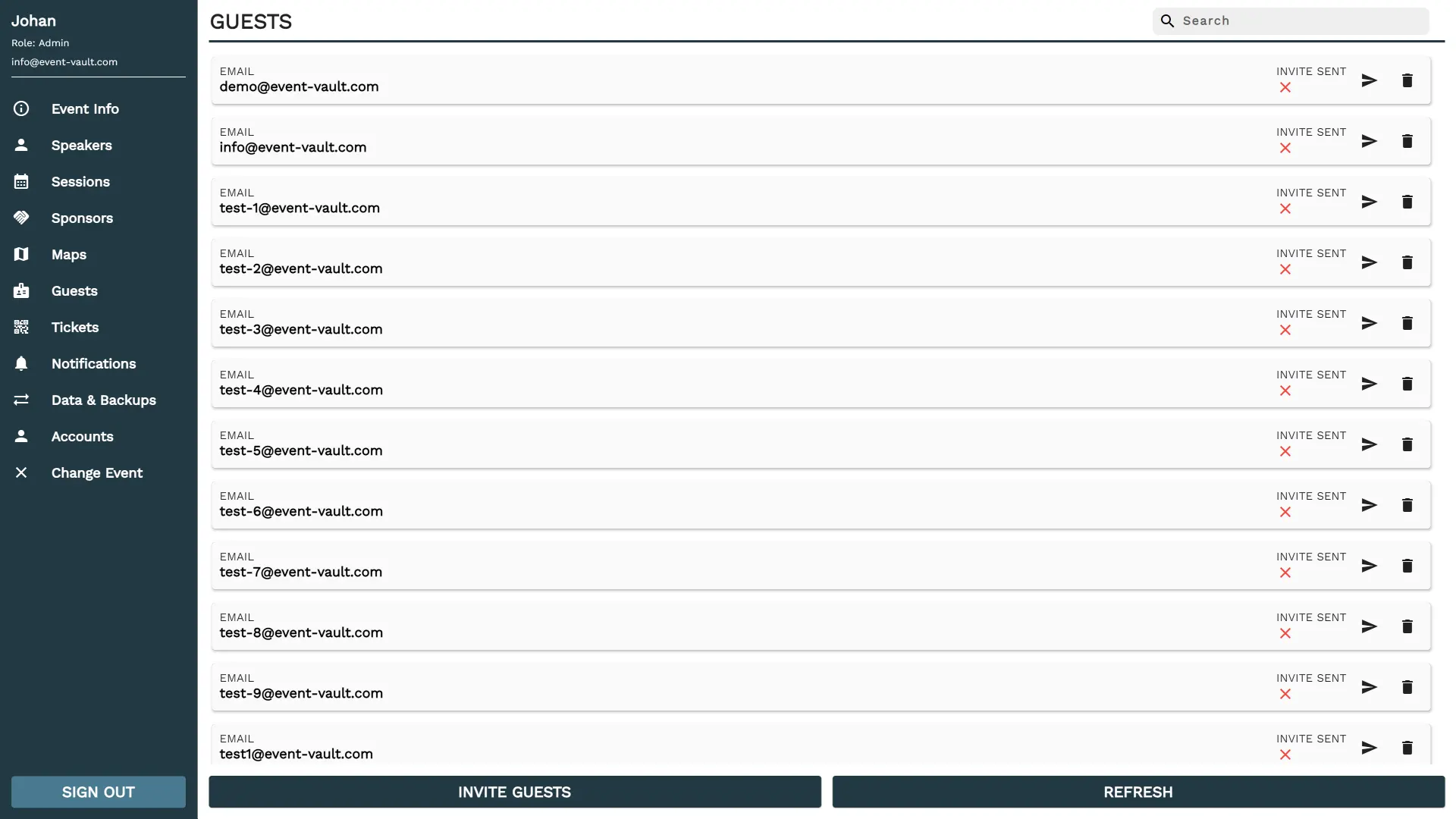
To invite guests to your event, select the 'INVITE GUESTS' button. This action opens the guest invitation interface, as shown in the accompanying image. You can import guest data from a CSV file, which also enables pre-filling their Digital Card information. For more information on the required data format, refer to the Data Format section. The interface includes three checkboxes to specify whether you want to send invitations to new guests, new and uninvited guests, or all guests. These invitations will include instructions for downloading the companion app.
| FIELD | DESCRIPTION |
|---|---|
| GUEST CSV | Specify the CSV file that contains guest data. (This can contain all guests also the ones already added) |
| SEND NEW | Send all newly detected guests an email if checked. |
| SEND UNSENT & NEW | Send all guests that are new as well as guests that have not had an invite sent to them an email if checked. |
| SEND ALL | Send all detected guests and invite email ignoring if they may have already been sent one. |
DATA FORMAT
The CSV file must use a comma (,) as the delimiter, with all fields in text/string format. For data formatting please see the table below. All headers must be present, even if not all are used. Except for the EMAIL field in column (A), all other fields (B to F) are optional. The file should only contain the header row and the rows of data below it, with no additional content. Download Example File (Open with notepad to see and check formatting)
| COLUMN | A | B | C | D | E | F | G | H |
|---|---|---|---|---|---|---|---|---|
| HEADER | NAME | SURNAME | ORG | ROLE | TEL | URL | COUNTRY | |
| FORMAT | HTTPS | |||||||
| CONTAINS | Guest Email | Guest Full Name or First Name | Guest Surname | Guest Organization | Guest Role | Guest Phone Nr with Country code if available (Example: +31612160351) | A URL That the guest could set or if they specified anything during sign up. | Guests country or origin |
| REQUIRED | YES |
Additionally, you can make your event accessible to the public by enabling the code access feature on the 'Event Info' page. For further details on this functionality, please refer to the 'Initial Setup' page.
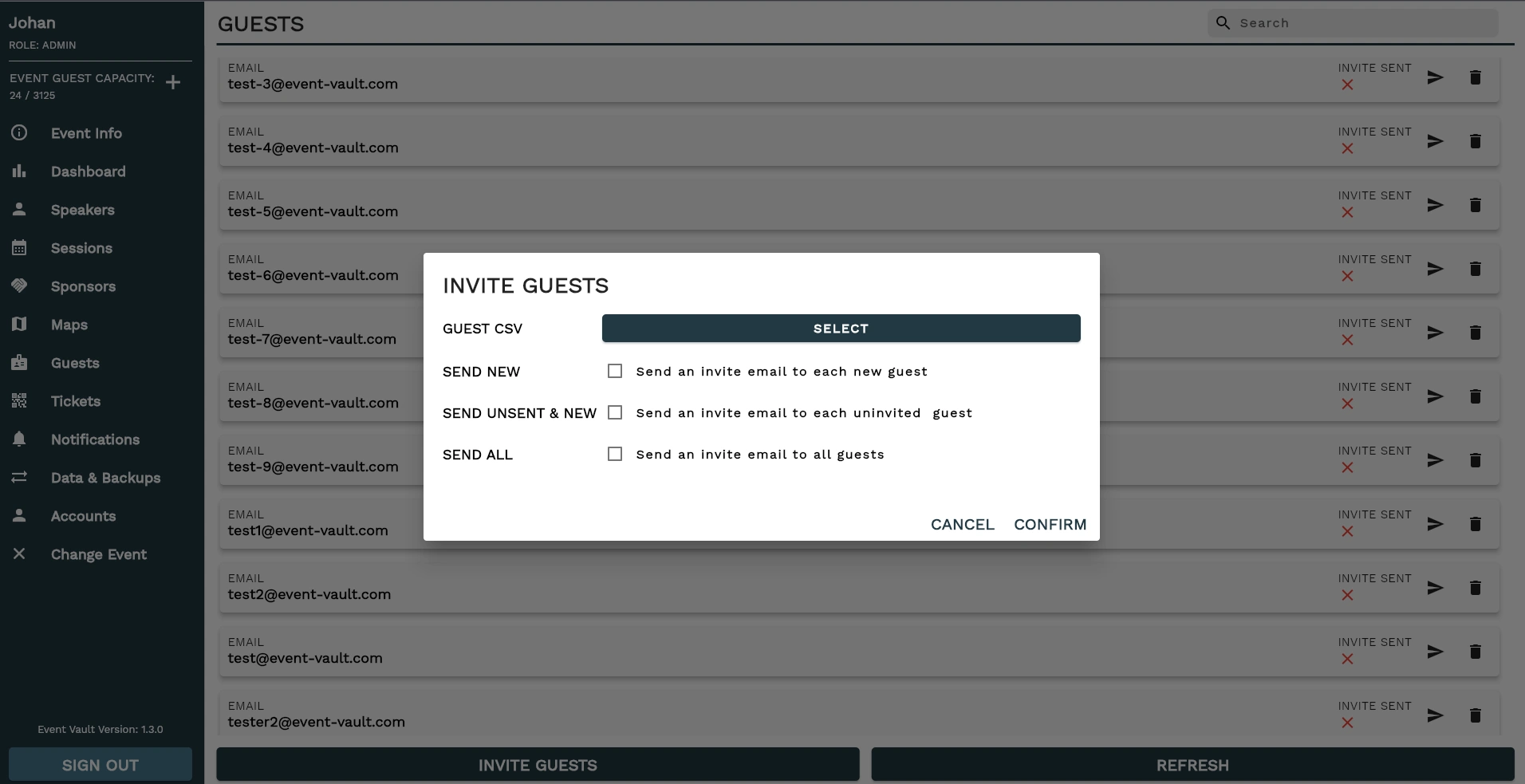
To modify or remove a guest after they have been added, locate the corresponding 'Delete' icon next to each guest in the guest's list. Clicking these icons will enable you to edit the guest's details or remove them from the event. Pressing the 'Send' icon will send an invite email to the guest.
CONTINUE TO PUSH NOTIFICATIONS