SPEAKERS
This section provides a step by step guide on how to add speakers to your event, to start first navigate to the speakers page via the Navigation Menu on the left, once there you should see a list of speakers if you already have some as shown below or a blank list. At the right of the screen you can find a search bar that will allow you to quickly find a speaker if you have a lot of them. At the bottom you should see 2 buttons, CREATE SPEAKER and REFRESH,
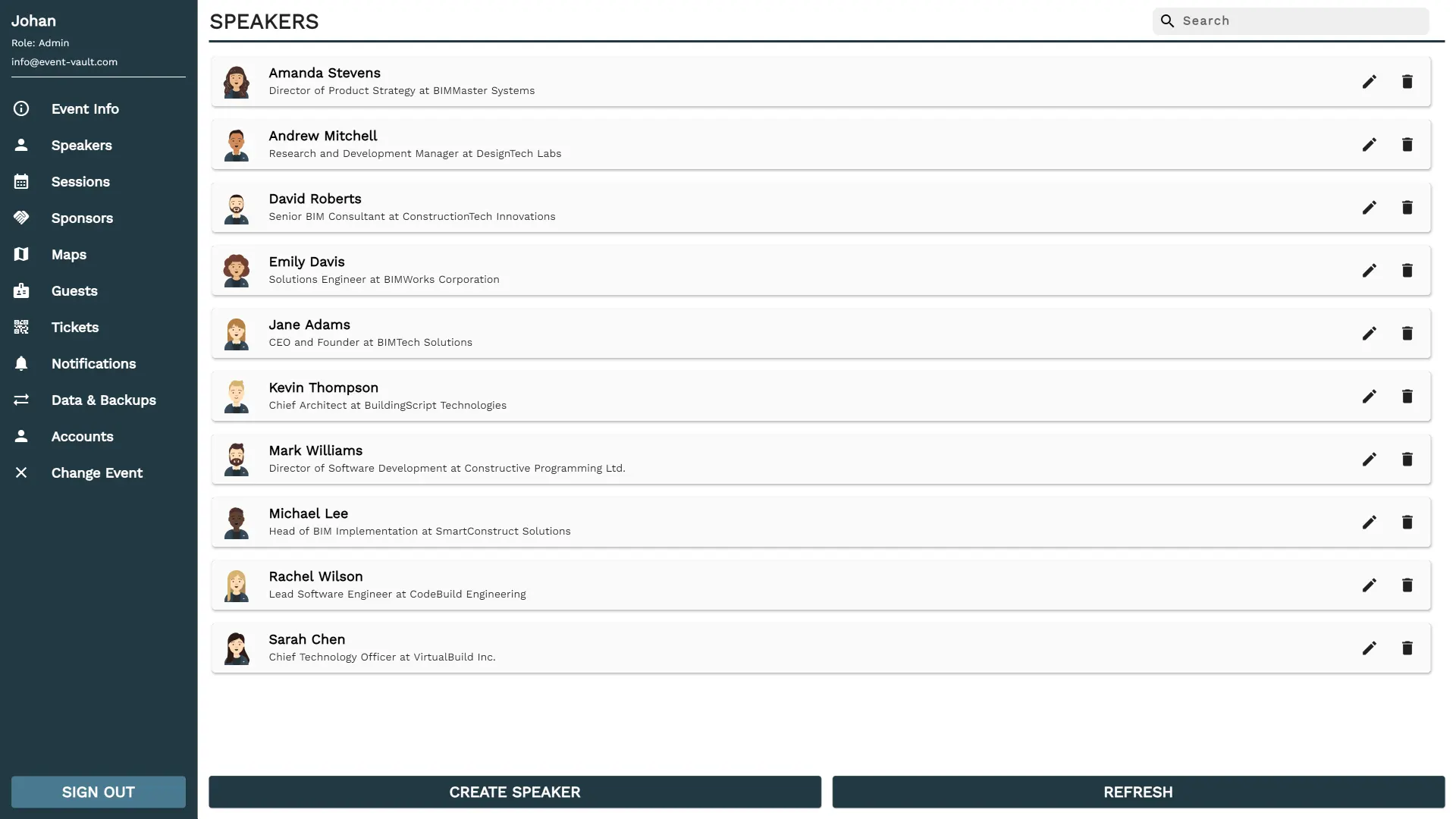
To begin, click the 'CREATE SPEAKER' button, which will open the speaker creation menu as depicted in the image below. This menu allows you to fill in various fields, outlined as follows:
| FIELD | DESCRIPTION |
|---|---|
| NAME | Enter the speaker's name here. |
| ROLE | Input the speaker's current role, if applicable. |
| COMPANY | Specify the name of the speaker's current company, if applicable. |
| ACCOUNT EMAIL | If the speaker has registered for the Companion App, provide the associated email account. This is required to grant additional privileges in the Live Q&A system. |
| BIOGRAPHY | Include a brief description or background information about the speaker. |
| IMAGE | Upload a profile picture of the speaker |
These details will become visible when someone opens the speaker's profile.
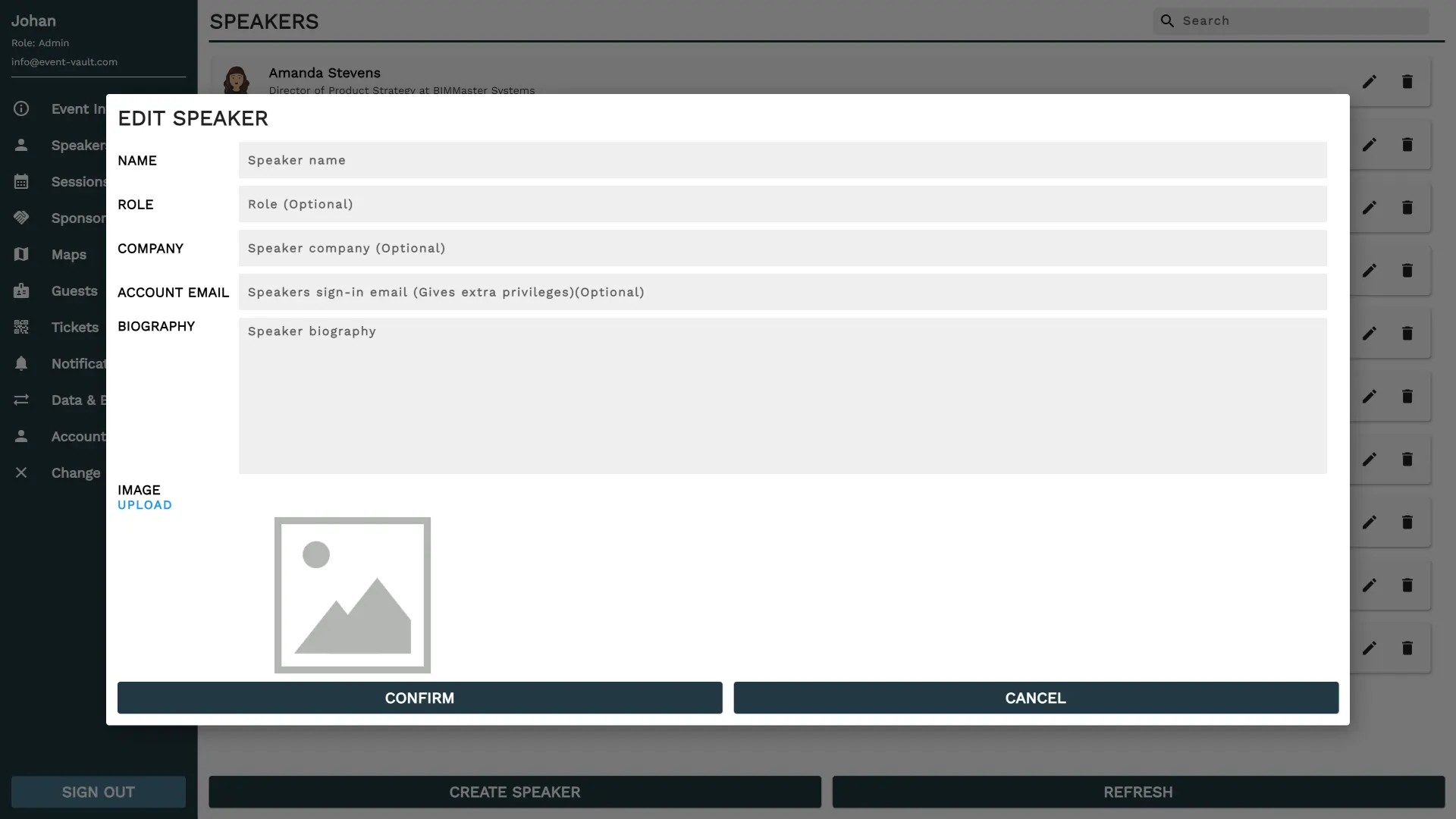
To modify or remove a speaker after they have been added, locate the corresponding 'Edit' or 'Delete' icon next to each speaker's name in the speaker list. Clicking these icons will enable you to edit the speaker's details or remove them from the event.
CONTINUE TO SESSIONS