SESSIONS
This section provides a step by step guide on how to add sessions to your event, to start first navigate to the sessions page via the Navigation Menu on the left, once there you should see a list of sessions if you already have some as shown below or a blank list. At the right of the screen you can find a search bar that will allow you to quickly find a session if you have a lot of them. At the bottom you should see 2 buttons, CREATE SESSION and REFRESH, Sessions will be shown grouped by day and time slot.
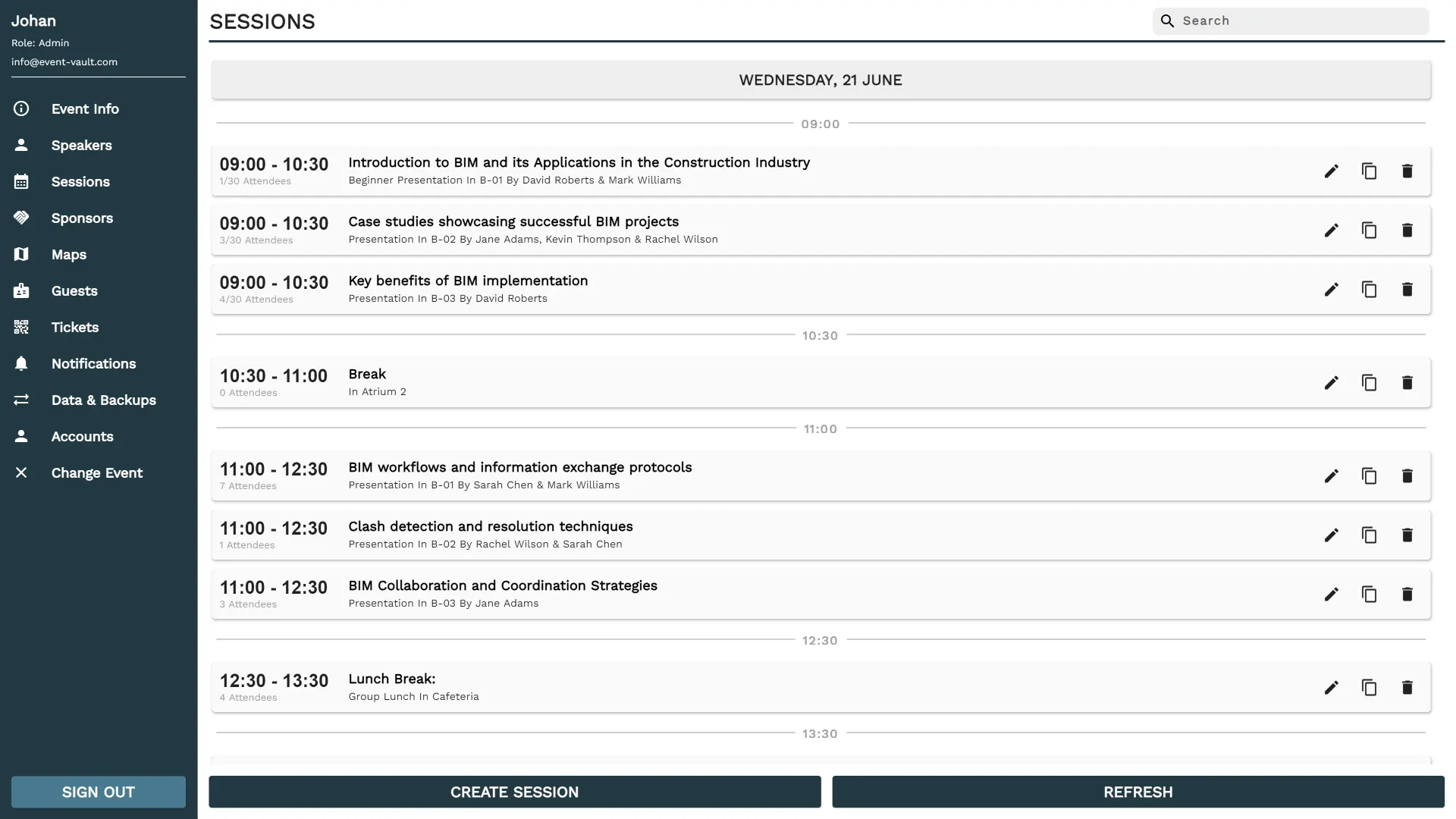
To initiate the creation of a new session, click the 'CREATE SESSION' button. This will bring up the session creation menu, as illustrated in the accompanying image. You can populate various fields in this menu, described as follows:
| FIELD | DESCRIPTION |
|---|---|
| NAME | Input the name of the session. |
| FORMAT (OPTIONAL) | Specify the format of the session if applicable. |
| CAPACITY | Indicate the maximum number of attendees for this session. Set this to 0 for unlimited capacity. Once the limit is reached, attendees will no longer be able to add this session to their personal schedules. |
| LOCATION (OPTIONAL) | If relevant, indicate where the session will take place. |
| START TIME | Define when the session will commence. |
| END TIME | Specify when the session will conclude. |
| DATE | Indicate the date of the session. |
| DIFFICULTY (OPTIONAL) | Describe the complexity of the session's content or its intended audience. |
| HANDOUT LINK (OPTIONAL) | Specify a handout download link in HTTPS format. |
| LIVE Q&A | Enable or disable the live Q&A functionality for this session. |
| TINT (OPTIONAL) | Specify a highlight color to be applied to this session. |
| SYNOPSIS (OPTIONAL) | Provide a brief description of the session. |
| DESCRIPTION (OPTIONAL) | Include a more detailed explanation of the session if needed. |
| SPEAKERS (OPTIONAL) | Use the dropdown menu to select speakers for this session. |
These details will be displayed when someone views the session information.
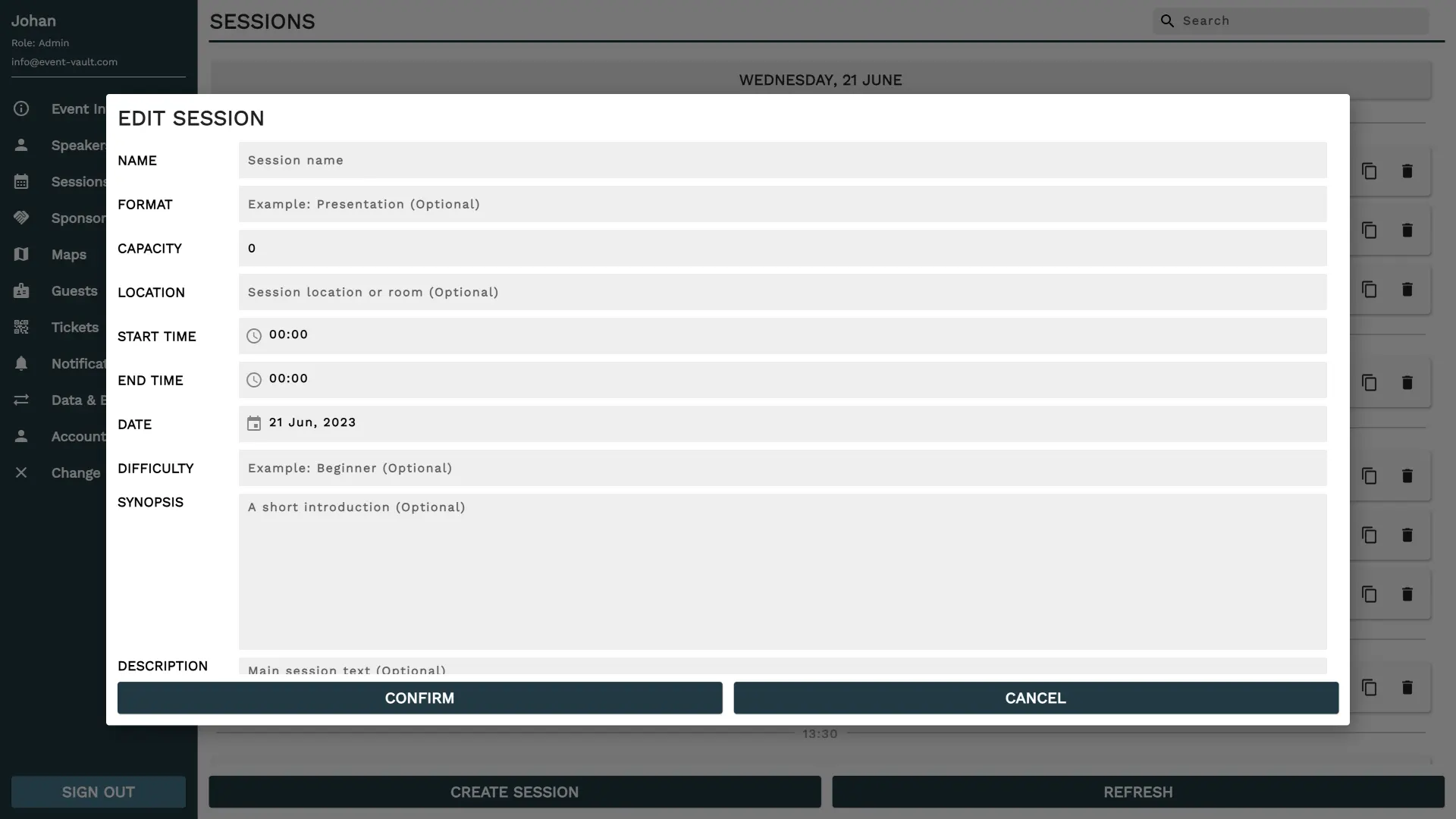
To edit or delete a session after its creation, find the respective 'Edit' or 'Delete' icons adjacent to each session name in the session list. Clicking these icons allows you to alter the session's attributes or remove it entirely from the event. Additionally, clicking the 'Copy' icon will open a 'Create Session' dialog, wherein key fields from the selected session are pre-filled for your convenience.