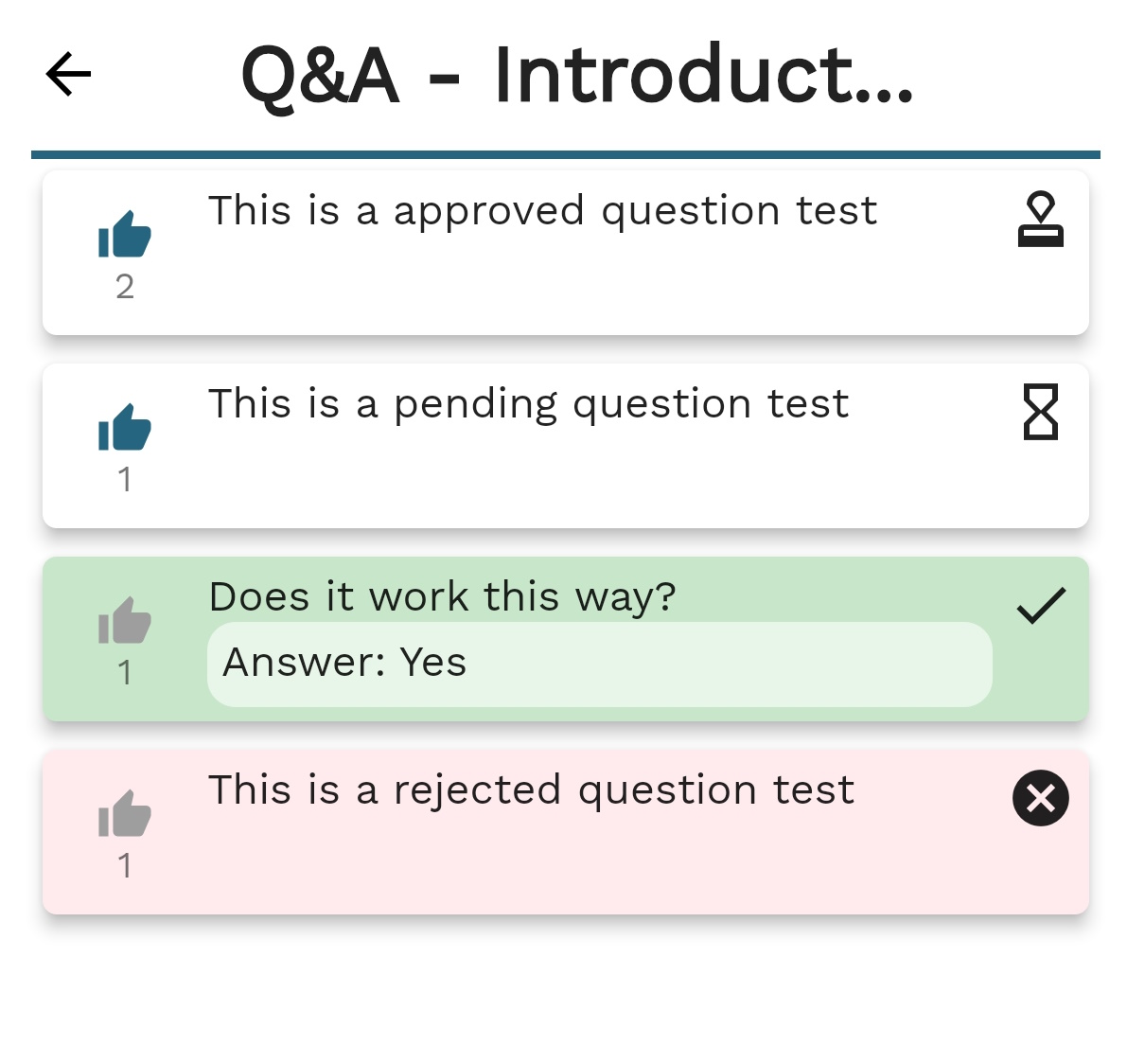EVENT MANAGEMENT
This section provides a guide to the system features for use during and shortly before the event.
PUsh Notifications
This section offers a step-by-step guide on how to add notifications to your event. To begin, navigate to the 'Notifications Page' through the Navigation Menu on the left-hand side. Once there, you should see a list of existing notifications, as depicted below, or an empty list if no notifications have been added yet. At the bottom of the page, you will find two buttons: 'CREATE NOTIFICATION' and 'REFRESH'.
.png?h=ee24b5241e3b97c451a41bf98511675c)
To initiate the process of creating a new notification, click the 'CREATE NOTIFICATION' button. This will open the notification creation menu, as illustrated in the accompanying image. Within this menu, you can populate the following fields:
| FIELD | DESCRIPTION |
|---|---|
| TITLE | Input the title of the notification for clear identification. |
| MESSAGE | Provide the message content that will be delivered to the guests. |
| DELIVERY TIME | Specify the time at which the notification will be sent. * |
| DELIVERY DATE | Indicate the date on which the notification will be dispatched. |
Each notification you create will display a status, indicated by either a green checkmark for 'Sent' or a red cross for 'Not Sent'. Notifications can be modified up until the point they are dispatched.
* The delivery time for notifications is in local time, based on the time zone you selected on the 'Event Info' page. For more details on setting the time zone, please refer to the 'Event Creation' page. Editing can also only be done up to the point where the notification is sent out.
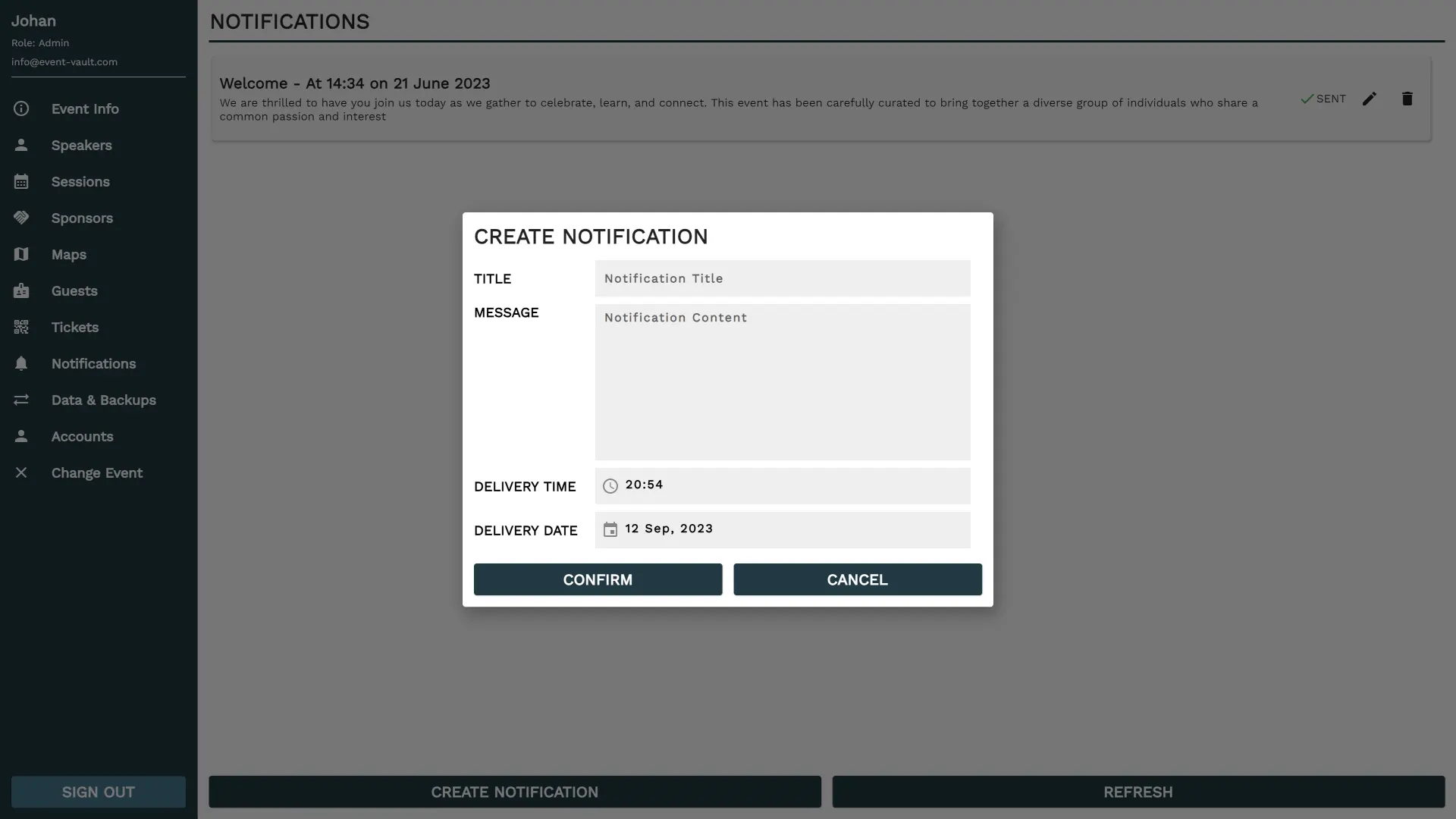
To modify or remove a notification after it has been created, locate the corresponding 'Edit' or 'Delete' icon next to each notification in the notification list. Clicking these icons will enable you to edit the notification's details or remove it from the event.
CHAT
When chat has been enabled for the event users have the option to contact support via the chat page. This conversation will show up for all staff members as a support chat, see the image shown. On opening the support conversation you can respond to the guest. If you deem the conversation to be completed you can open the context menu by pressing the 3 dots in the top right and choose to mark the support request as resolved. this will hide the chat from the overview until the guest sends another message.
In the case that the guest is spamming or misusing the system you may also block them with the same context menu
Generally it is not advised to have more than 2 people responding to Support messages to avoid double responses.
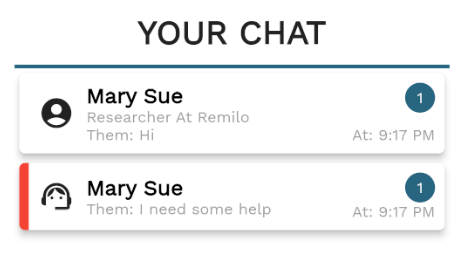
LIVE Q&A
When enabled for a session as referred to in Sessions will enable an extra button on the session inside the companion app. Upon clicking this button staff members will be presented to the image to the below:
Guests as well as Staff members will be able to ask questions here. Before a question is visible to others it needs to be approved by either a staff member or the speaker for the session if the email has been setup as mentioned in Speakers. Long pressing on any question will open a context menu which allows authorized users to modify the status of any question.
See the overview below for an explanation about each status.
| STATUS | DESCRIPTION |
|---|---|
| PENDING | Pending question are only visible to the person who asked the question as well as staff members and the speaker if they have been given authorization as stated before. |
| APPROVED | Approved question are visible to all users who are viewing the Q&A, these can be upvoted by pressing the thumbs up icon to move them up in the ranking. |
| REJECTED | Rejected questions are only visible to the person who asked the question as well as staff members and the speaker if they have been given authorization as stated before. Rejected questions are highlighted in red and will be moved to the bottom of the list to make it less cluttered. |
| ANSWERED | Answered questions are visible to all and highlighted in green. If an answer has been supplied while marking the question this will also been shown below in a lighter shade of green. |